연동하고 깃허브에 내 히스토리를 저장하고 불러오는 것까지 알아보자.
나머지 자세한 정보는 깃허브 공식 홈페이지 가이드를 참고하고,
아래 나와있는 것 외의 명령어는 깃허브 문서를 참고하도록 한다.
1. 깃 설치
깃허브를 이용할 때 git-bash를 사용해야 하기 때문에 깃을 설치해준다.
윈도우라면 오른쪽 박스를 눌러 간단하게 설치하고, 다른 운영체제라면 왼쪽 박스를 눌러 본인에 맞는 깃을 설치하자.
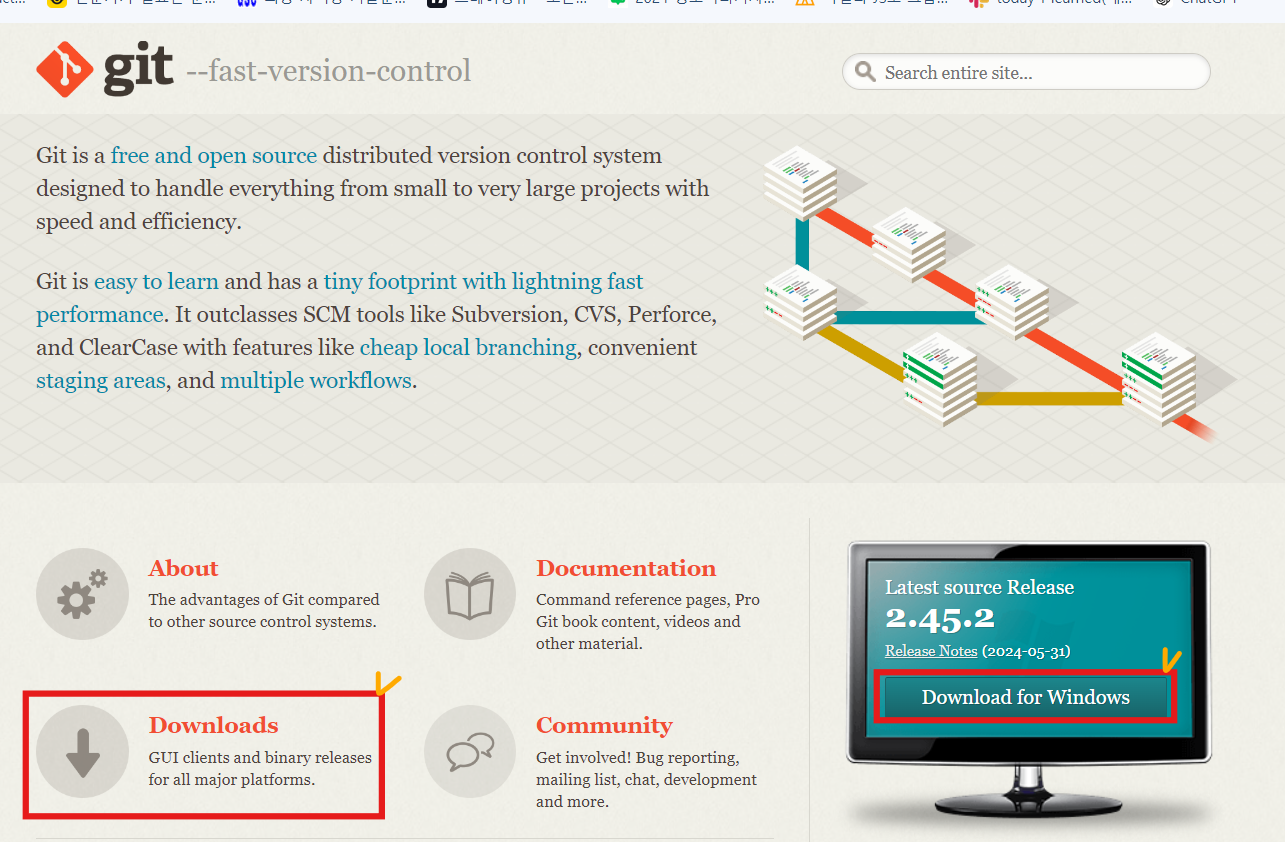
2. 깃 저장소 생성부터 로컬 저장소에 저장하기 까지
1) 본인이 프로젝트를 생성하고 싶은 디렉토리로 경로 이동
$ cd /c/User/project
2) 깃 저장소 생성
$ git init
3) 계정에 대한 정보 설정
$ git config --global user.name "깃허브사용자이름"
$ git config --global user.email "깃허브사용자이메일"
4) 브랜치 생성
깃허브는 다인원의 프로젝트의 경우,
각 사용자가 독립적으로 진행할 수 있도록 돕는 작업흐름인 '브랜치'가 있다.
즉, 하나의 프로젝트에서 두 명 이상의 개발자가 동시에 작업해야 하는 경우,
각자 담당할 영역 혹은 기능을 정하고 독자적으로 진행한 후 다시 합류하는 것이다.
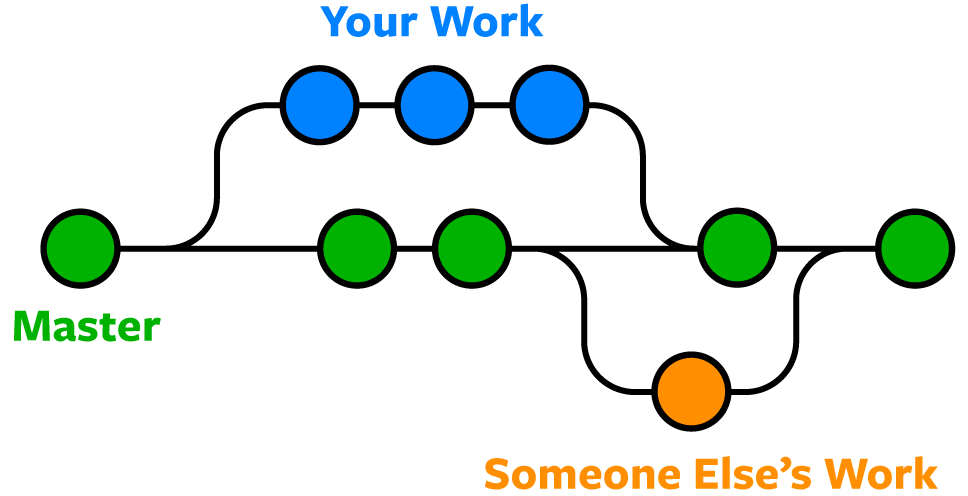
git branch -M "브랜치 이름"
5) 스테이징 영역에 변경할 문서 넣기
스테이징 영역은 저장소에 넣기전 대기 장소라고 할 수 있다.
git add를 사용해 원하는 파일을 스테이징 영역으로 넘길 수 있는데, 다양한 문서 선택 방법이 있다.
$ git add <파일/디렉토리 경로>
$ git add . => .gitignore 파일을 참고하여 index로 넘길파일과 안 넘길 파일을 결정
$ git add -A => 작업 디렉토리 내의 모든 변경 내용 넘기기더 많은 정보는 깃허브 문서 참조.
6) 스테이징 영역에 있는 문서 저장하기
$ git commit -m "저장메세지"여기까지는 로컬 저장소에 저장하는 것이다.
3. 깃허브 원격 저장소에 저장하기
1) 깃허브 저장소에 연결하기
git remote add origin "https://github.com/깃허브사용자이름/저장소이름.git"
저장소 링크는 깃허브 페이지에서 직접 리포지토리에 들어가 아래의 사진대로 클릭하여 복사해오면 좋다.
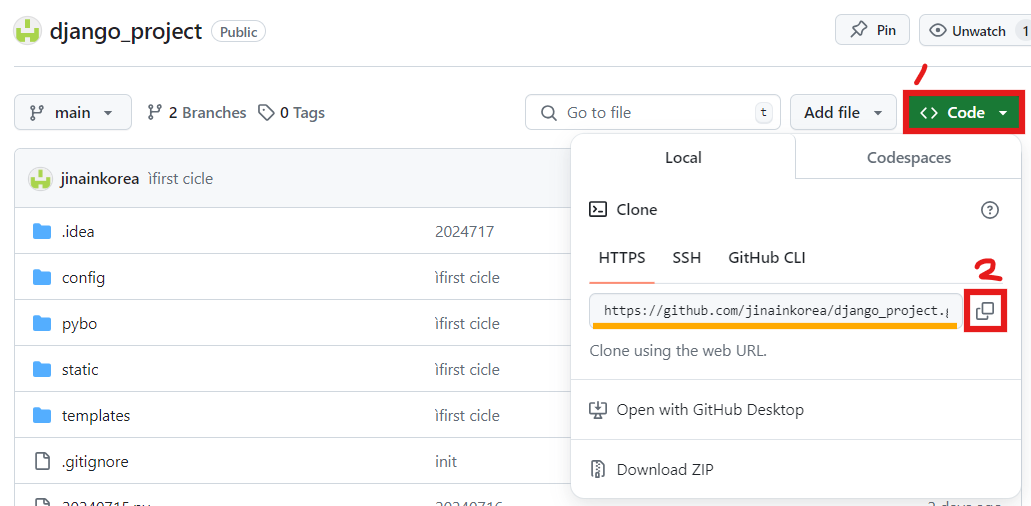
2) 깃허브 원격 저장소에 넣기
이제 깃허브 원격 리포지토리에 넣어서 공유 저장소에 넣도록 하자.
$ git push -u origin 브랜치이름
$ git push -u origin main => 메인(default) 저장소에 넣을 때
$ git push -u origin 20240717 => 내 개인 브랜치에 넣을 때
추가)
위 과정을 한 차례 진행했고, 동일한 브랜치에 지속적으로 커밋하여 히스토리를 남길 것이라면 아래 세 줄만 반복하면 된다.
$ git add .
$ git commit -m "히스토리 메모"
$ git push

